LAPORAN AKHIR MEMBUAT MENU PADA COBOL
LAPORAN
AKHIR
NAMA :
NUR HIKMAH SUFARAJ
NPM : 15115184
KELAS : 2KA31
BARIS : 2 (DUA)
MATERI : COBOL (FILE)
TANGGAL :
17 NOVEMBER 2016
KETUA ASISTEN : NURUL
TUTOR :
ISMANTO
LABORATORIUM SISTEM
INFORMASI
UNIVERSITAS GUNADARMA
2016
Pada kali ini saya akan membuat artikel mengenai tentang membuat beberapa program pada
Cobol yang tergabung dalam menu , sehingga kita dapat memilih sesuai program
yang akan kita ingin jalankan. Pada
program cobol kali ini kita akan membuat menu yang terdiri dari beberapa
pilihan yaitu program input-output biodata, program kondisi, program looping,
dan exit.
Pertama-tama kita ketikkan dahulu divisi-divisi yang
wajib diketikkan agar program cobol yang kita buat dapat dijalankaN, yaitu
- Pada program cobol diawali dengan mengetikkan IDENTIFICATION DIVISION yaitu untuk mengidentifikasi program yang akan kita buat nantinya. Dilanjutkan dengan memberikan judul pada program ini dengan mengetikkan PROGRAM-ID , pada program ini kita beri nama menu file.
- Selanjutnya ENVIRONMENT DIVISION untuk mengenali apa saja yang akan digunakan dalam program ini dan agar kita dapat memasukkan berbagai aplikasi dan informasi keadaan komputer yang dipakai.
- Dan DATA DIVISION untuk variabel yang akan dimasukkan nantinya seperti, jenis variable, panjang data dan sebagainya, divisi ini berguna untuk mendeskripsikan variable-variabel dan jenis tipe data yang digunakan dalam program COBOL. Divisi ini memiliki beberapa section. Untuk Program ini kita hanya memakai 2 section yaitu WORKING-STORAGE SECTION dan SCREEN SECTION. WORKING-STORAGE SECTION digunakan untuk mendeklarasikan variable dan tipe data yang digunakan dalam program COBOL.
- Kemudian PROCEDURE DIVISION untuk memulai proses koding dan pengolahan data.
Selanjutnya untuk variable-variable kita ketikkan pada
working storage section. Kita gunakan level number 01, untuk mengawali
keterangan dari record yang akan dibuat, selanjutnya untuk pertama kita akan
membuat record description Operand dan kita akan membuat keterangan dari record
( membuat variable ) dengan menggunakan level number 02 yaitu variable pil
dengan tipe data numerik sebanyak 1 digit. Dilanjutkan dengan variable Ulang
dengan tipe data alfabetik dengan panjang
1 karakter yang bersifat rata kiri dan kita akan membuat sebuah kondisi
dengan menggunakan level number 88 akan ada 2 pilihan ketika menginputkan yaitu
Ya memiliki nilai ‘Y’ dan tersimpan dalam variable ‘y’ begitu pula untuk Tidak
memiliki nilai ‘T’ dan akan tersimpan dalam variable ‘t’. Lihatlah Gambar 1
untuk listing programnya.
Dilanjutkan untuk membuat pilihan menu pertama untuk
mengawalinya kita gunakan kembali record description dengan mengetikkan level
number 01, kita akan membuat menu biodata dengan memberikan keterangan record
(membuat variable) dengan menggunakan level number 02 yaitu ada nama dengan
menggunakan tipe data alphanumerik yang dimulai dari rata kiri dengan panjang 25 karakter, npm dengan tipe
data alphanumerik yang dimulai dari rata kiri dengan panjang 8 karakter dan
kelas dengan tipe data alfanumerik yang dimulai dari rata kiri dengan panjang 5
karakter.
Lihatlah Gambar 1 untuk listing programnya.
Dibawah
ini merupakan listing program cobol, tentang membuat menu. Gambar 1.
Kemudian untuk menu kedua kita akan membuat menu nilai
dengan menggunakan level number 01 untuk mengawali record. Dilanjutkan dengan
membuat variable dengan level number 02 diantaranya uts dengan tipe data
numerik sebanyak dua digit, uas dengan dengan tipe data numerik sebanyak dua
digit dan hasil dengan tipe data numerik sebanyak 3 digit. Lihatlah Gambar 1 untuk
listing programnya.
Selanjutnya untuk menu ketiga kita akan membuat menu
looping dengan menggunakan level number 01 untuk mengawali keterangan
dilanjutkan dengan membuat variable dengan menggunakan level number 02 yaitu
dimana ada variable I , J , N dengan tipe data numerik dengan panjang 1 digit .
Pada variable N kita akan menetapkan bahwa variable ini telah memiliki nilai awal
1. Selanjutnya variable angka dengan tipe data numerik dengan panjang 1 digit. Lihatlah Gambar 1 untuk
listing programnya.
Kita ketikan screen section untuk
menentukan format layar tampilan baik input atau output nya. Dan dengan level
number 01 memberikan record description dan untuk mengawali suatu record yaitu
cls. Kemudian kita ketikkan variable
blank screen dengan menggunakan level number 02 untuk memebersihkan layar.
Lihatlah Gambar 1 untuk listing programnya.
Selanjutnya ketikkan procedure division untuk memulai
mengetikkan koding program setelah sebelumnya kita telah selesai
mendeklarasikan variable. Koding program yang pertama kita akan membuat
tampilan program menu diawali dengan mengetikkan menu dilanjutkan dengan
membersikan layar dengan mengetikkan display cls dilanjutkan dengan membuat
tampilan menu seperti gambar diatas diawali dengan menampilkan tulisan
menu beserta 3 pilihan menu yaitu
program input output , program kondisi , dan program loop . Kita juga akan
membuat menu exit untuk keluar dari menu tersebut. Untuk menampilkannya kita
ketikkan display seperti gambar diatas dan menggunakan koordinat untuk posisi
dilayar nantinya. Kita ambil contoh (5 , 10) maka akan tampil pada baris ke 5
dan kolom ke 10 pada layar begitu pula seterusnya. Kemudian pada baris ke 12
kolom ke 10 kita akan menampilkan ‘
masukan pilihan anda ‘ dimana pilihan yang akan kita inputkan nanti tersimpan
dalam variable pil. Kita ketikkan depending on men1 , men2 , men3 , dan men4
untuk mengalihkan kita pada menu pilihan sesuai yang kita pilih. Jika selain
pilihan di menu tesebut , maka akan tampil ‘ maaf menu tidak ada ‘ dan akan kembali pada tampilan menu awal.
Lihatlah Gambar 1 untuk listing programnya.
Kemudian untuk MEN1 kita awali dengan membersihkan layar
dengan mengetikkan display cls , dilanjutkan dengan menampilkan ‘ biodata ‘
pada layar . Dan kita akan membuat tampilan yaitu ‘nama anda adalah’ yang
dimana data inputannya akan tersimpan di variable nama dan berada
pada baris ke 4 di kolom ke 10 pada layar , ‘npm anda adalah’ dengan
inputan data tersimpan di varibale npm dan berada pada baris ke 5 di kolom ke 10 pada layar, dan
‘kelas anda adalah’ dengan inputan data tersimpan di variable kelas dan
berada pada baris ke 6 di kolom ke 10
pada layar. Selanjutnya kita berikan jarak antara input dan output dengan display ‘ ‘. (menggunakan display dengan
tanda petik). Untuk menampilkan data yang sudah diinput kita ketikkan display
nama, display npm , dan display kelas dengan memanggil variable yang menyimpan
data tersebut , maka akan tampil data yang sudah kita inputkan. Selanjutnya
kita ketikkan go to tanya untuk menentukan pilihan selanjutnya. Lihatlah
Gambar 1 untuk listing programnya.
Selanjutnya untuk MEN2 kita awali dengan membersihkan
layar dengan mengetikkan display cls, dilanjutkan dengan menampilkan ‘Nilai
Akhir Ujian‘ pada layar . Dan kita akan membuat tampilan yaitu ‘nilai uts anda
adalah’ yang dimana data inputannya akan tersimpan di variable uts dan berada
pada baris ke 4 di kolom ke 10 pada layar , dan ‘nilai uas anda adalah’
dengan inputan data tersimpan di varibale uas dan berada pada baris ke 5 di kolom ke 10 pada layar.
Selanjutnya Compute digunakan untuk penjumlahan data. Lihatlah Gambar 1 untuk listing programnya.
Dalam prgram ini untuk mencari nilai “HASIL”. Oleh karena
itu, mencari berapa nilai “HASIL” kita harus menjumlahkan nilai UTS dan UAS
dengan ketentuan bahwa nilai yang akan
keluar berdasarkan perhitungan dari nilai uas yang kita ambil 70%nya dan nilai
uts yang kita ambil sebanyak 30% kemudian nilai tersebut kita jumlahkan.
Kemudian setelah itu ditemukan hasilnya . Maka digunakanlah perintah ini. COMPUTE
HASIL = (UTS*0.7)+(UAS*0.3). Lihatlah
Gambar 1 untuk listing programnya.
Selanjutnya kita berikan jarak antara input, output dan kondisinya dengan display ‘ ‘. (menggunakan display dengan
tanda petik). Setelah itu kita akan membuat tampilan ‘hasil’ dari perhitungan
penjumlahan tadi yang tersimpan di
variabel hasil dan berada pada baris ke 8
di kolom ke 10 pada layar. Selanjutnya
untuk kondisinya, menggunakan Kondisi
sederhana “>”(Greater than) dan
“<” (Less than). Kondisi IF disini digunakan untuk menyeleksi kondisi
tunggal, yaitu membandingkan suatu hubungan antara 2 item yang ditunjukkan oleh
tanda operasi atau disebut Operational operator. logika pertama Jika nilai
HASIL lebih besar dari 60 maka cetak “ANDA LULUS” di baris ke 9 kolom 10.
logika kedua Jika nilai HASIL lebih
kecil dari 60 maka cetak “ANDA GAGAL” di baris ke 10 kolom 10. Selanjutnya kita
ketikkan go to tanya untuk menentukan pilihan selanjutnya. Lihatlah
Gambar 1 untuk listing programnya.
Selanjutnya untuk MEN3 kita awali
dengan membersihkan layar dengan mengetikkan display cls, dilanjutkan dengan
menampilkan ‘Looping‘ pada layar . Dan kita akan membuat tampilan yaitu ‘masukan
nilai ’ yang dimana data inputannya akan tersimpan di variable angka dan berada
pada baris ke 3 di kolom ke 10 pada layar. Disini kita akan membuat
logika perulangan dengan memanggil dahulu prosedur CETAK lalu kita memakai var
I dari data inputanvariabel angka dengan langkah dikurang 1 sampai variable I
lebih kecil daripada variable N. Setelah itu kita menggunakan variable J
didalam variable I dari 1 dengan langkah ditambah 1 sampai J lebih besar variabel
I. Variabel J jika sudah mencapai nilai dari I maka variable I mengulang mundur
ke selanjutnya setelah selesai program berhenti. Selanjutnya kita
ketikkan go to tanya untuk menentukan pilihan selanjutnya. Lihatlah Gambar 1
untuk listing programnya.
Hasil output dari Looping di
MEN3 adalah di paragraf CETAK dari
perform cetak (menampilkan hasil loop ke paragraf cetak) lalu akan ditampilkan
simbol * (asterik/bintang) karena
mencetak
var J dan tidak mengganti baris. Jika nilai Var I sama dengan var J maka ganti
garis baru. Lihatlah Gambar 1 untuk listing programnya.
Selanjutnya untuk MEN4 kita awali
dengan membersihkan layar dengan mengetikkan display cls. Dilanjutkan kita akan
membuat tampilan yaitu ‘===========THANKS============ ’ yang dimana berada
pada baris ke 6 di kolom ke 10 pada layar. Selanjutnya
stop run untuk mengakhiri program yang kita buat. Lihatlah Gambar 1 untuk
listing programnya.
Selanjutnya untuk TANYA kita awali dengan display space
agar antara proses input - output diberi jarak 1 baris (1x enter). Dilanjutkan membuat
tampilan yaitu ‘KEMBALI KE MENU ? [Y/T] ’ yang dimana data inputannya akan tersimpan di
variable ulang. Kemudian kondisi IF disini digunakan untuk menyeleksi kondisi
tunggal, yaitu membandingkan suatu hubungan antara 2 item yang ditunjukkan oleh
tanda operasi atau disebut Operational operator. logika pertama Jika ya maka
akan ke menu pilihan awal, logika kedua sedangkan jika tidak maka ke go to
selesai( ke paragraf selesai). Paragraf terakhir yaitu selesai yang menandakan
bahwa program telah terselasaikan dan stop run untuk mengakhiri program yang
kita buat atau memerintahkan bahwa program telah berhenti dan siap untuk
dijalankan atau di run. Lihatlah Gambar 1 untuk listing programnya.
Setelah kita selesai membuat program
menu dan saat mengcompilenya hasilnya
tidak ada error , Lihatlah gambar 2 dibawah ini :
Disamping ini merupakan gambar listing program menu awal, jika kita
pilih 1. Program input-output maka akan tampil program biodata, jika kita pilih
2. Program kondisi, maka akan tampil program kondisi nilai akhir ujian, jika
kita pilih program looping, maka akan tampil program looping, jika kita pilih
4. Exit maka kita akan keluar dari program.
Saat
kita memilih 2. Program kondisi maka akan tampil nilai akhir ujian seperti disamping, kita
dapat mengisi nilai akhir ujian sesuai dengan nilai uts dan nilai uas yang diinginkan
tapi
hanya bisa 2 digit angka, setelah
selesai maka akan tampil hasilnya dan keterangannya, jika nilainya itu lebih
dai 60 maka ‘Anda Lulus’ jika tidak lebih dari 60 maka ‘Anda Gagal’. Kemudian jika kita pilih Y kita ke menu
awal jika T maka tetap di program ini.
Saat
kita memilih 3. Program Looping maka akan tampil Looping seperti disamping, kita dapat
mengisi nilai / masukkan angka sesuai
yang diinginkan. Saat di enter maka akan ada outputnya mengikuti angka
yang dimasukan
dengan tampilan simbol * (asterik/bintang).


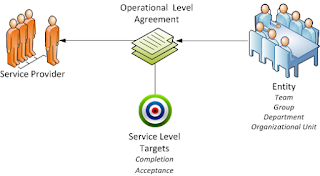

Komentar
Posting Komentar